
Для изменения уровня яркости можно использовать сочетания клавиш или настройки системы. Если ни один из способов, указанных ниже, не сработает, проверьте состояние драйвера видеокарты.
Меняем яркость с помощью горячих клавиш
Самый быстрый способ увеличить или уменьшить яркость — использовать комбинации клавиш. Чаще всего это функциональная кнопка «Fn» в сочетании с одной из клавиш ряда F1-F11, в редких случаях — в сочетании со стрелками. Например, на моём ноутбуке ASUS для увеличения яркости используется сочетание Fn+F6, а для уменьшения — Fn+F5.
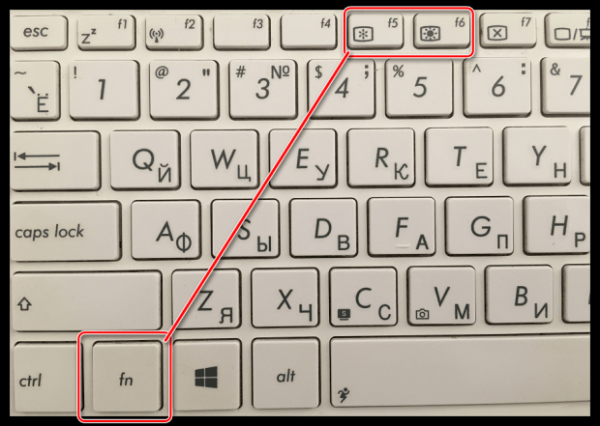
Этими двумя клавишами можно увеличивать и уменьшать яркость экрана
Производители часто отмечают клавиши управления яркостью специальными пиктограммами. Наиболее распространённый символ — солнце с лучами большей или меньшей интенсивности.
На некоторых ноутбуках для управления яркостью есть отдельные физические кнопки. Обнаружить их поможет инструкция по применению. Если бумажной версии нет, можно найти электронный документ на сайте производителя ноутбука.
С помощью центра мобильности Windows
Ещё один простой способ изменения уровня яркости — регулирование через «Центр мобильности». Вызвать его можно двумя способами:
- Нажимаем сочетание клавиш Win+X или кликаем правой кнопкой по меню «Пуск». В контекстном меню выбираем пункт «Центр мобильности».
- Кликаем правой кнопкой по значку батареи в системном трее и выбираем пункт «Центр мобильности Windows».
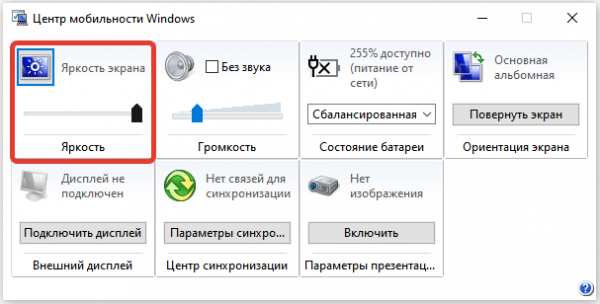
Удобный ползунок для управления уровнем яркости
В обоих случаях появится небольшое окно, в котором есть раздел «Яркость» с ползунком. Передвигаем его влево, чтобы уменьшить яркость, и вправо, чтобы увеличить интенсивность свечения экрана.
Изменяем яркость в параметрах Windows 10
Уровень яркости экрана также можно менять через «Параметры».
- Открываем «Параметры».
- Переходим в раздел «Система».
- На вкладке «Дисплей» регулируем положение ползунка «Изменение яркости встроенного дисплея».
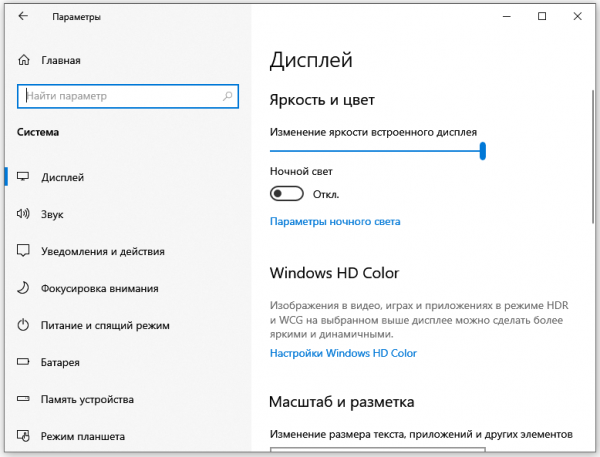
Кроме настроек яркости можно ещё включить ночной свет
Здесь же можно установить параметры функции «Ночной свет». При её включении экран отображает более тёплые цвета. Это может быть полезным, если приходится работать перед сном. Обычное голубое свечение экрана раздражает нервную систему. Функция «Ночной свет» поможет её успокоить. Обычным снижением яркости такого эффекта добиться не получится.
Изменяем настройки электропитания
Предыдущие способы ограничивались отображением ползунка, через который можно изменить уровень яркости здесь и сейчас. Но есть и более функциональный метод, который позволяет настроить интенсивность свечения экрана в зависимости от некоторых обстоятельств — в частности, подключения ноутбука к сети или питанию устройства от батареи.
- Кликаем правой кнопкой по значку батареи в системном трее и выбираем пункт «Электропитание».
- Переходим по ссылке «Настройка схемы электропитания», которая находится возле используемой схемы питания.
- Регулируем уровни яркости в зависимости от источника питания ноутбука.
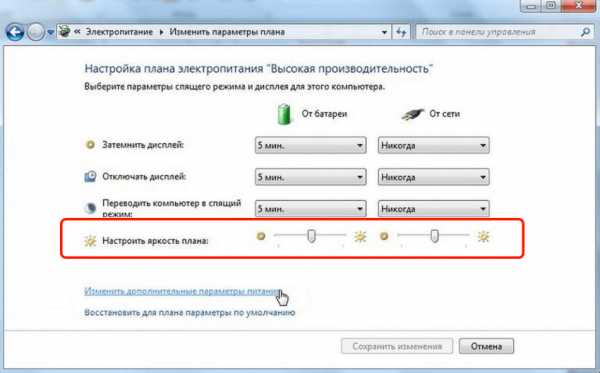
При питании от сети и от аккумулятора может быть разный уровень яркости
Например, я ставлю при питании от сети максимальную яркость. В автономном же режиме яркость автоматически уменьшается до 50% — это позволяет немного продлить время работы от аккумулятора.
На некоторых ноутбуках есть дополнительная функция адаптивного изменения уровня яркости. Её предназначение — экономия заряда энергии. При низком уровне заряда или слабой освещённости (есть у ноутбука есть датчик) интенсивность свечения экрана меняется. Иногда автоматическое изменения яркости раздражает. Чтобы его убрать:
- В настройках схемы электропитания кликаем по ссылке «Изменить дополнительные настройки электропитания».
- В списке раскрываем раздел «Экран».
- Выбираем опцию «Включить адаптивную регулировку яркости».
- Ставим значение «Выкл» для обоих параметров: «От батареи» и «От сети».
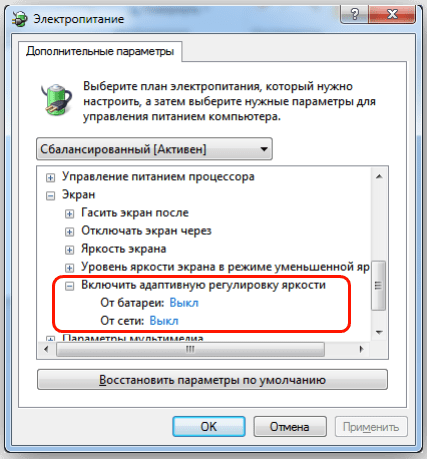
В некоторых случаях адаптивное изменение яркости только мешает
Для изменения уровня яркости также можно использовать сторонние приложения, но в них нет никакого смысла — разве что вы захотите назначить другие горячие клавиши или задать больше условий для уменьшения или увеличения интенсивности.
Почему яркость не меняется?
За изменение яркости экрана отвечает драйвер видеокарты. Если с ним есть проблемы — например, используется устаревшая версия, — то яркость меняться не будет. Самый эффективный способ устранения неполадок в работе видеокарты — обновление или переустановка драйвера. Чтобы наверняка избавиться от ошибок, необходимо скачать последнюю версию драйвера видеокарты с сайта производителя ноутбука и установить её вручную. Автоматическая инсталляция или использование драйверпаков не гарантирует 100% решение проблемы.
Какой способ подошел?
- Меняем яркость с помощью горячих клавиш
- С помощью центра мобильности Windows
- Изменяем яркость в параметрах Windows 10
- Изменяем настройки электропитания
- Другое
Просмотреть результаты

Загрузка …
